Reversing a Payment in D365 Finance & Supply Chain
- austinbrown01
- Aug 4, 2023
- 3 min read
Ever wonder why when trying to reverse a transaction in D365 Finance you get this error: Voucher number APPAY000000006, transaction type Bank, and account number ####-####-#### can't be reversed? This is because a payment that hits the bank subledger cannot be reversed through the normal D365 reversal process. Follow along below to see how this can be accomplished:
Unsettle the Payment and the Invoice
1. Navigate to Accounts payable > Vendors > All vendors.
a. Select a vendor.
2. Click Invoice in the action pane. Click Undo settlement under the Settle section.
a. Mark either the invoice or payment. Selecting one of these will automatically select the corresponding invoice/payment.

b. Click Reverse.
c. This is basically disassociating the invoice from the payment. Selecting Reverse will put the payment back out to be paid.

Reversing the Payment Using a Payment Journal
1. Navigate to Accounts payable > Payments > Vendor payment journal.
2. Click New in the action pane, to create a new journal.
a. Select a journal name and enter a description.
b. Click Lines in the action pane or click the journal number.

3. A journal line should be defaulted in the journal. In the Account field, select the same vendor you used above.
a. You will need to tab over or click Save; this will allow the Vendor’s name to populate.
b. Click Settle transactions.

4. Mark the payment you want to reverse in the list. Click OK once complete.
a. This will bring you back to the payment journal with a credit value for the payment. A normal payment will be a debit, however, because this is a reversal it should be a credit.
b. There are a couple of ways to locate the correct payment. Verify the amount is correct and you can navigate to the payment tab to see the payment reference. Also, verify this is not an invoice, invoices will display an invoice number in the Invoice field.

5. Verify the same Offset account type, Offset account, and Method of payment are selected as used in the original payment.

6. Lastly, select the Bank tab. Enter the same Payment reference that was used in the original payment.
a. It is recommended to use the same Payment reference number as in the original payment. Adding a “REV” for reversal is helpful. This allows you to reconcile during bank reconciliation by selecting the original payment and the reversal quickly.
b. The Bank transaction type should default in based on the selected Method of payment.

7. Navigate back to the List tab in the payment journal. Depending on your Method of payment setup or Method of payment used, you will need to change the Payment status to Sent.
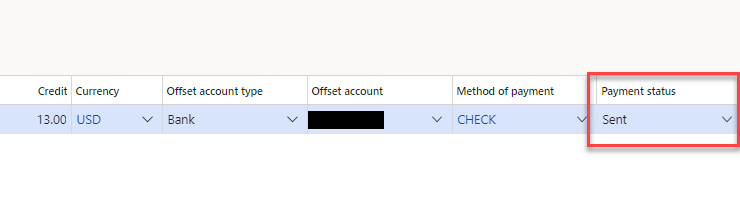
8. Click Post in the Action Pane. Below is an example of the vendor transactions for the Invoice, Payment, and Payment Reversal.

9. The correct payment can now be made to the original invoice. Keep following along if you also need to reverse the invoice because it was incorrect.
Reversing the Invoice if the Invoice was Incorrect
1. This step is only performed if the invoice was not correct and needs to be reversed.
2. Navigate to Accounts payable > Vendors > All vendors.
a. Select the vendor and in the Action pane select the Vendor tab.
b. Click Transactions, under the Transactions section.

3. Select the invoice and click Reverse in the action pane. Click Reverse transaction.
a. It is easiest to search for the invoice number in the Invoice column.
b. If there is an error when reversing, the invoice is most likely associated with a purchase order. A return order will need to be performed to reverse this invoice.






Comments